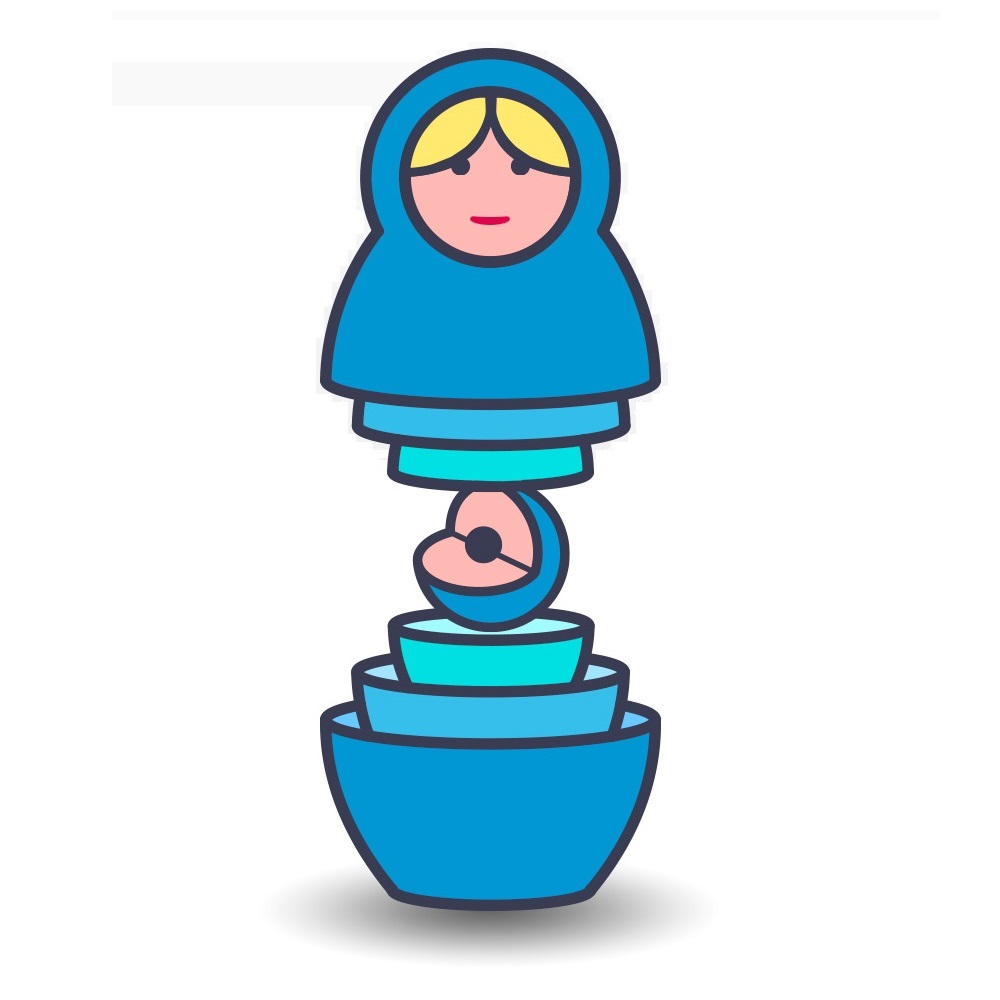Quick start
(All interfaces can be navigated back and forward)Steps for configuration of a P-system model
- Create a user account and log in ARES. If you have an already created user account just log in.
- Create an ECO membrane and give it a name and description using the tab “add ECO” in the interface ECO. Then select the model by clicking on its ID to skip to the next interface (ENVIRONMENTS).
- Within ENVIRONMENTS, click on the tab “Add environments” to define the number of P-regions you want to compute (representing physical compartments where different hosts spread). A table will appear for assigning name and ID to each P-region created. Then, click on the tab “Go to hosts at the bottom of the interface in order to access the next interface (HOSTS).
- Within HOSTS introduce the number of H-membranes (host types/groups/species) you want to compute in your P-system using the “Add host type” tab. As in the previously explained interfaces, a table will appear for you to specify for each type an unique ID and a description. Click on “Save” and go to the P- membranes summary and click on the “Assign” tab of the first P- region listed. Another table will appear for you to select the H- membrane types you want to create in the selected P-region and assign to each type of H-membrane a population size (number of individuals). Save and click on the tab to access the next interface (MICROBIOMES).
-
Within MICROBIOMES, you can assign B-regions (bacterial
lineages) to other regions of higher hierarchy (P- and H-
membranes) in the P-system configuration. The whole
population of simulated B-membranes within each P- and H-
membrane constitute the intrinsic microbiome of these
membranes. To do this, the first step is to type the number of
lineages you want to compute and click on the “Add bacterial
lineage” tab. Again as in other interfaces a summary table will
appear, then specify name, cellular-gram and GEC (Genetic
Exchange Community) status for each lineage. Two options (–
and +) are available for gram status while you can define the
GEC status with number labels (this is bacteria B1 and B2
belong to GEC 1, bacteria B3 and B4 belong to GEC 2, and so
on). Then click on the “Create bacterial lineage types” tab to
save the indications. Below you will see that the P-system
configuration is now organized as a Venn diagram where the
previously created P- and H- membranes are distinguished by
colors. Finally, for each membrane you only need to click on
“Assign” tab to invoke a new table where you can select the
lineage types you want to assign to the selected container region
as well as the number of cells you want per lineage.
To facilitate the process and the computation of the model, we consider that 10⁸ cells in the nature is equivalent to 10,000 cells in the model, that is one simulated cell in the model corresponds to 10.000 cells in the real world. We suppose an “operative package” as the sum of all simulated cells (sC) of all model- targeted species (MTPs). We recommend that the sum of all these simulated cells was 10,000 sC. The sum of all MTPs will occupy 0,01 mL at the basal state.
In addition, there will be another population in the model, named non-model targeted populations, which is considered as generic microbiota (GM) and will be treated internally in the model as an ensemble surrounded by a membrane. GM occupies 0,99 mL and a percentage of them can be eliminated by the antibiotic. This empty space will be occupied by antibiotic resistant MTPs and also by the GM populations that have survived to the challenge.
GM will occupy 0,99 mL. You must fit the quantities of the model- targeted populations over a total of 0,01 mL. The fitted quantities should be converted to sC by the conversion factor: X real cells = 10,000 sC / 10⁸ real cells. Round the quantitites (Decimal quantities are not accepted).
Finally, you only need to save such a configuration and do the same for the next P- or H-membrane you want to assign a microbiome. When having all regions configured go to the next interface by clicking on the “OBJECTS” tab at the bottom of the interface. -
Within OBJECTS, you can specify plasmids & resistance genes, and introduce them to the previously defined environments, hosts or microbiomes.
For it, first click on the “Add/Edit objects” tab of any membrane. Then, choose the number of object types you want to create and next click on the “Add objects” tab. Next, you will type an ID and name for each type of object, as well as the number of objects of each category.
The system only considers the following IDs (case sensitive, n is an integer number):- PLn: for plasmids.
- ARn: for resistance genes.
- PLn-ARn, PLn-ARn1- ARn2: for resistance genes in plasmids.
In this interface, you can create the antibiotics present in the analysis by stablishing a name in the corresponding dialog and clicking in the CREATE button. -
7. Within SPECIFICATIONS you will be able to tune bacteria or host population migration, maximum number of resistance genes
per bacterial genome and maximum number of plasmids per bacterial cell.
Proceed as follows:
Click on the “Add/Edit Specifications” tab of any membrane. A list of all available precompiled specifications is displayed. To select a particular specification on the list, edit it by adding the elements (names, objects and regions) to which you want to assign this particular specification, as well as the values and parameters that you consider appropriate. Then click on the “Save” tab to store the specification.
The summary of specifications will be listed at the bottom of the page with the added values in blue. If you need more specifications (and there are more available) select, configure and save them (remember one-to- one) in the same way. If everything is done then go back to the Venn diagram. Note that each region shows a label (after the region name) specifying how many specifications have been assigned to the region. Then proceed to RULES (bottom tab). -
Now you are ready to burn the last stage: within RULES, you will set up parameters and values for interaction, movement and evolution of the distinct regions and objects.
The procedure is as follows:
By clicking on the “Add/Edit Rules” tab of any membrane. A list of all available precompiled rules will be displayed. Select a set of rules for this particular region one by one, by clicking “Define rule” in order to make it editable, then add the names of objects and regions to which you want assign this rule, as well the appropiate values and parameters. Then click on the “Save” tab to store the rule.
The summary of rules you have configured for each region and the added values will appear in blue at the bottom of the page.
Now the system is configured.
Launch the simulation
- Download the system-generated XML from the GENERATE XML section.
- Download zipped-ARES simulator here and follow the instructions placed on it.
Citing ARES (actual version):
Marcelino Campos, Rafael Capilla, Carlos Llorens, Rafael Canton, Andres Moya, Jose-Maria Sempere, Teresa Coque, Val Fernandez-Lanza, Fernando Naya, Ricardo Futami, Fernando Baquero
Multi-Hierarchical Dynamics of Antimicrobial Resistance Simulated in a Nested Membrane Computing Model
bioRxiv 306100; doi: https://doi.org/10.1101/306100
Citing ARES (former version):
Marcelino Campos, Carlos Llorens, José M. Sempere, Ricardo Futami, Irene Rodriguez, Purificación Carrasco, Rafael Capilla, Amparo Latorre, Teresa M. Coque, Andres Moya and Fernando Baquero.
2015. A membrane computing simulator of trans-hierarchical antibiotic resistance evolution dynamics in nested ecological compartments (ARES).
Biology Direct 2015, 10:41.